
こんにちは、ShoGoです!
今回は、Mac上で「Wi-Fiを自動でオフ→再接続する」ショートカットキーの設定方法を詳しくご紹介します。
特に、スタバなどのカフェWi-Fiは1時間ごとに接続が切れてしまう場合が多く、作業の集中が途切れることもありますよね。そこで、AppleScriptとショートカットアプリを使って、キーボードショートカットひとつでWi-Fiをリセットし、再接続まで行う方法を徹底解説します。
私が実際にたどった設定のポイントや、途中でつまずいた点も踏まえてまとめています。ぜひ挑戦してみてくださいね😀
Wi-Fi再接続を自動化するメリット
- スタバなどのカフェで頻繁に起こる1時間ごとの再接続が面倒になるのを解決
- Wi-Fiをオン・オフし直す操作をワンクリック(またはキーボードショートカット)で簡単に完了
- Mac標準機能のみ(AppleScript・ショートカットアプリ)で実行可能
「毎回Wi-Fi切れで作業が止まる」「設定画面を開いて手動でやるのは面倒」という方には特におすすめです。
事前準備
Wi-Fiインタフェース名とは
本題に入る前に、Wi-Fiインタフェース名について知っておきましょう。
Macの内部では、Wi-Fiを認識する名前(デバイス名)が割り当てられています。
多くのMacでは、Wi-Fiは en0 というインタフェース名になっています。
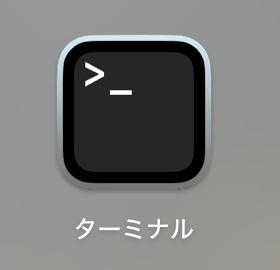
これを確認するには、アプリケーションのターミナルで以下のコマンドをコピー&ペーストします。
networksetup -listallhardwareports結果に、
Hardware Port: Wi-Fi
Device: en0
...と表示されていれば、Wi-Fiインタフェース名は「en0」です。スクリプトで使う際に重要なので、一応念のためですが、チェックしておきましょう。
設定方法
手順1:Wi-Fi再接続スクリプト(.appファイル)の作成
スクリプトエディタ(アプリケーション)を開く
- Launchpad → その他 → スクリプトエディタ
- または、Spotlight(⌘ + スペース)で「スクリプトエディタ」と入力
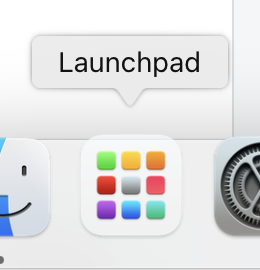
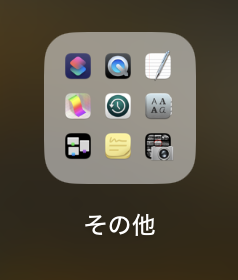
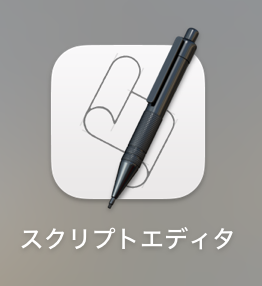
AppleScriptコードを貼り付ける
「新規書類」をクリックします。
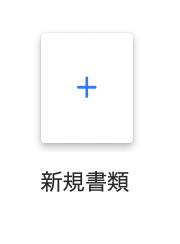
新規ドキュメントに以下をコピペしてください。
do shell script "networksetup -setairportpower en0 off"
delay 2
do shell script "networksetup -setairportpower en0 on"
delay 5
do shell script "networksetup -setairportnetwork en0 'Wi-Fiの名前' 'パスワード'"en0は上で確認したWi-Fiインタフェース名に置き換える、または、そのままにする。'Wi-Fiの名前'は利用したいWi-FiのSSID(ネットワーク名)を入れます。- パスワードが不要な場合は省略してOKです
ファイル → 保存
左上のメニューバーから、「ファイル」→「保存」の順にクリック
- 「ファイル形式(ファイルフォーマット)」を アプリケーション に変更して保存します。
- 名前は、「◯◯WiFi再接続.app」のようにわかりやすい名前にしましょう
- 書類(Documents)フォルダに保存するとショートカットアプリで認識されない場合があります。
- 場所は、デスクトップまたはアプリケーションフォルダに移動させておくと安心です。
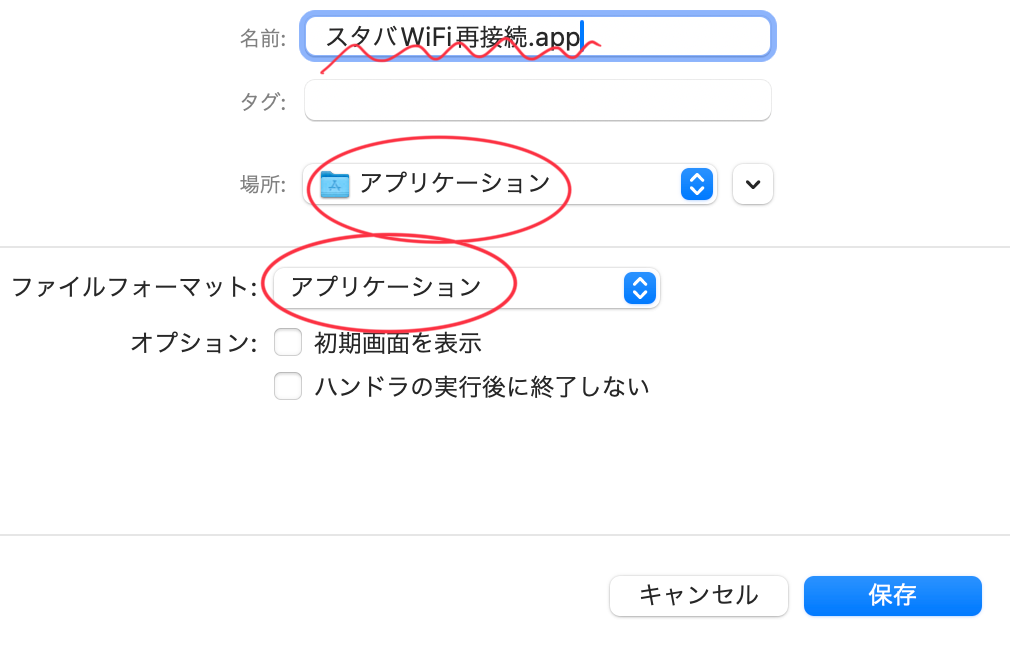
ここまでできると、アプリケーション一覧から、クリックする(↓)だけでWi-Fiをリセット→再接続を自動化できる「小さなアプリ」が完成します。

手順2:ショートカットアプリでアクションを作成
ショートカットアプリを開く
- Launchpad → その他 → ショートカット
- または Spotlightで検索
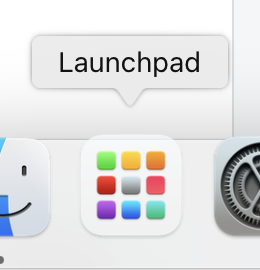
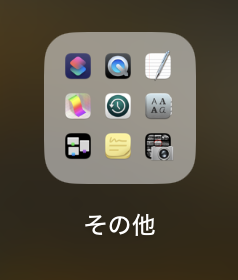
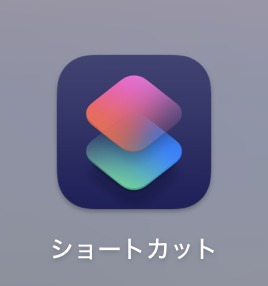
新規ショートカットの作成
- 上の「+」をクリックし、新しいショートカットを作成します。
アクションを検索
- 画面上部にある「アクションを検索」バーで、「アプリを開く」 と入力してください。
- 「アプリを開く」というアクションが表示されるのでクリックします。
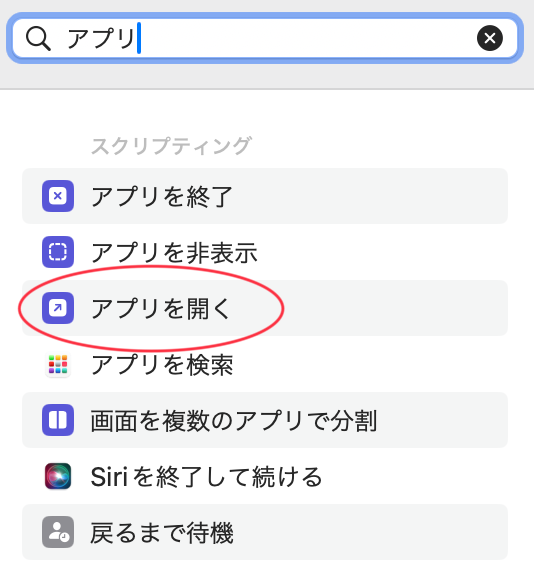
「Appを選択」
- 「アプリ」をクリックするとファイル選択画面が開きます。
- 先ほど作った「◯◯WiFi再接続」を検索して選択してください。
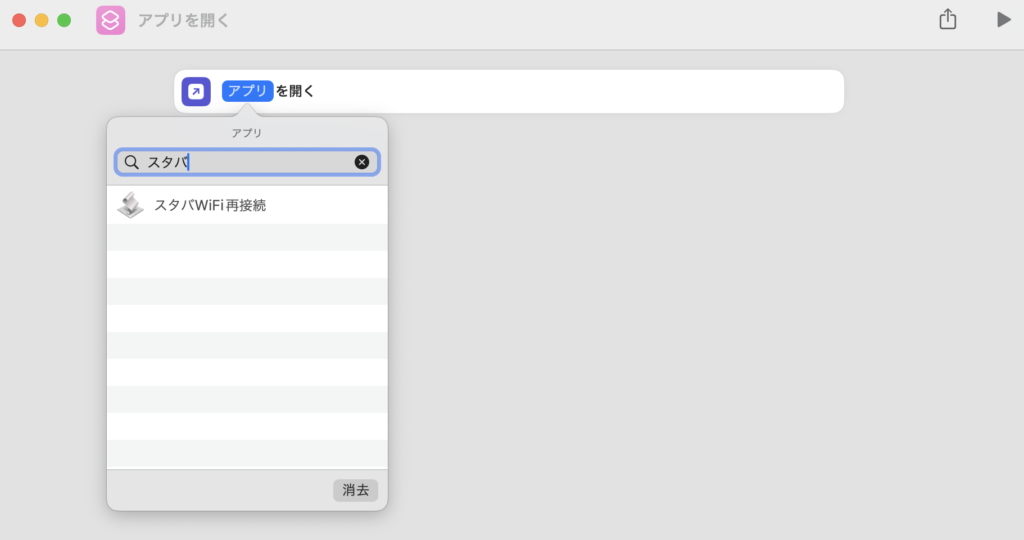
ショートカット名をわかりやすく
- 画面上部の「新規ショートカット」という名称をクリックし、
「◯◯Wi-Fiリセットショートカット」など好みの名前に変更しておきましょう。

手順3:ショートカットをクイックアクションにしてキーボード割り当て
ショートカットアプリからだけでなく、キーボードショートカットで即実行したい場合の設定方法を紹介していきます。
クイックアクションを有効化
- ショートカットアプリで作成した「◯◯Wi-Fiリセットショートカット」を開き、右上の「i」ボタン(詳細情報)をクリックします。
- 「クイックアクションとして使用」をオンにし、「サービスメニューに表示」にもチェックします。
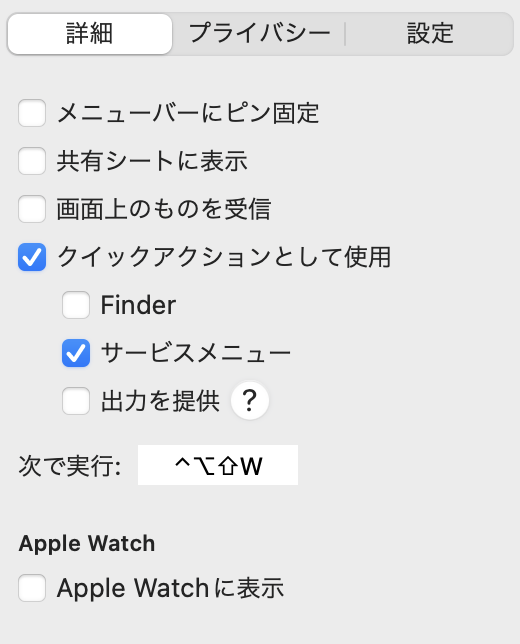
システム設定 → キーボード → キーボードショートカット
この順でクリックしていきます。
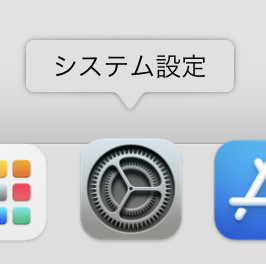
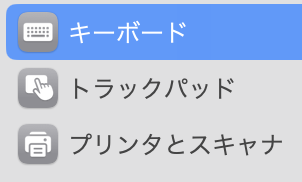
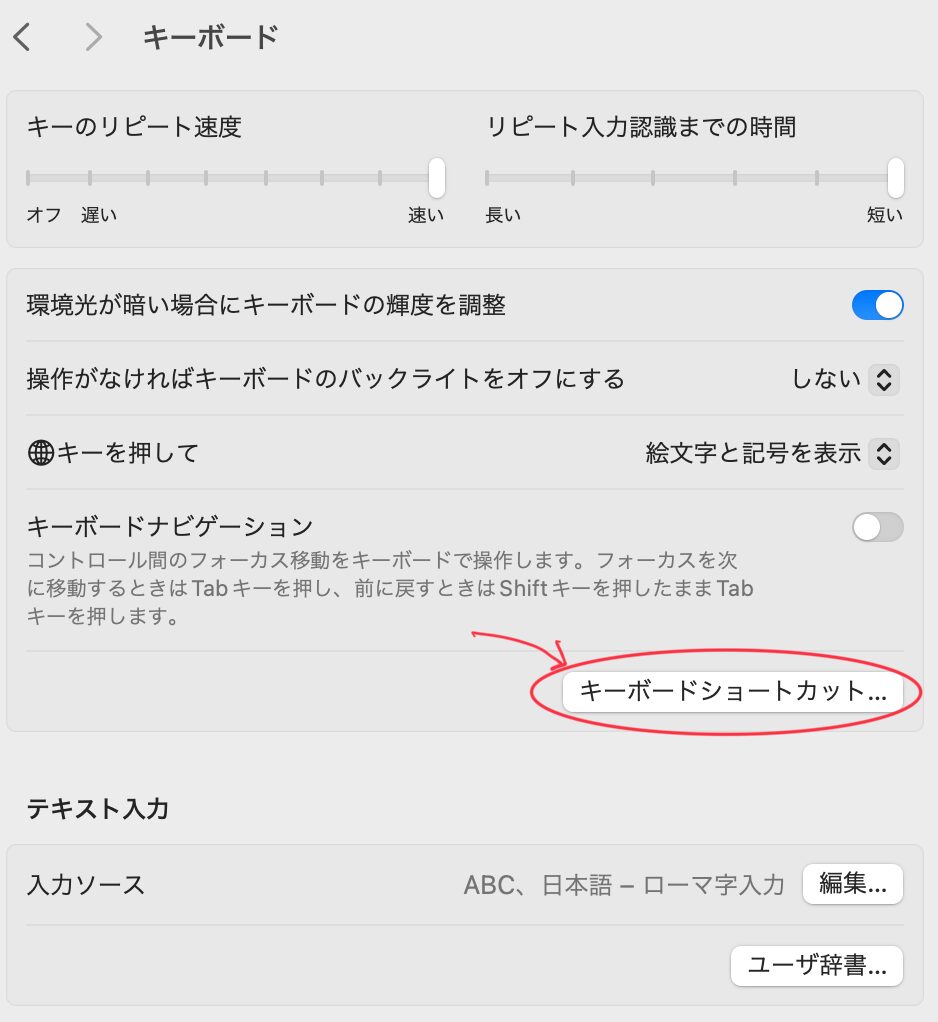
- 左メニューから「サービス」を選択します。
- スクロールして「ショートカット」項目の中に先ほど作った「Wi-Fiリセットショートカット」が表示されるはずです。
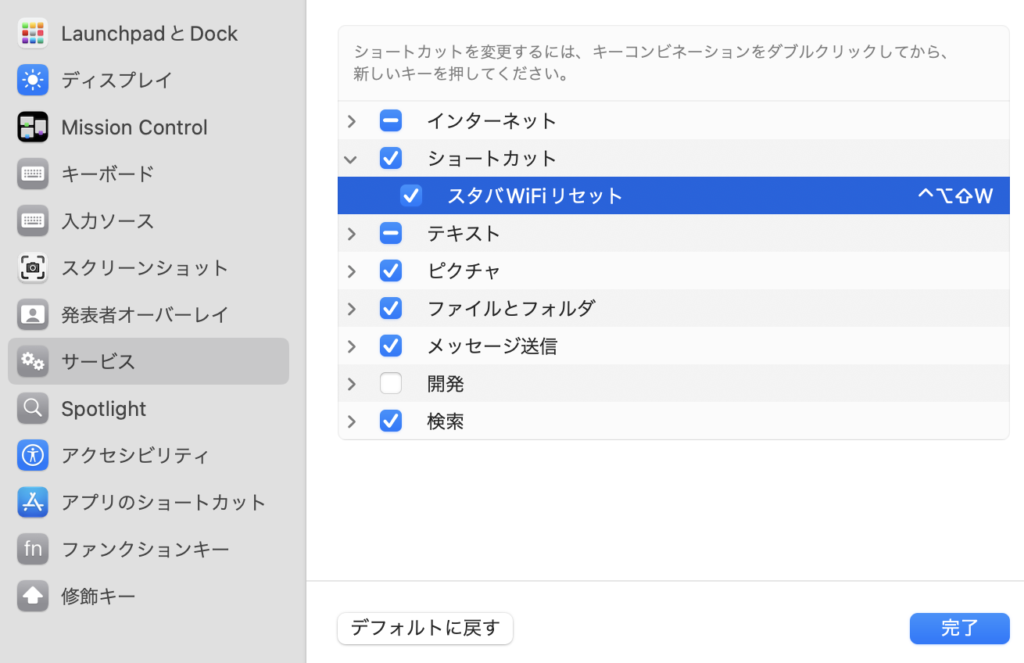
キーボードショートカットを割り当て
右側の「なし」をクリックすると、キー入力待ちの状態になります。実際に押したいキーを入力しましょう。
入力方法は、実際にショートカットキーを押すだけです。
これでショートカットキーが登録されます。

私は「^⇧⌥W」(Control + Shift + Option + W)に割り当てました!
よくあるつまずきポイント
- 「アプリを開く」アクションが見つからない
- ショートカットアプリの検索バーに「開く」と入力すると「アプリを開く」が出てくる場合があります。
- 書類フォルダに.appファイルを置いたら選択できない
- デスクトップやアプリケーションフォルダに移動してください。
- サービスメニューにショートカットが表示されない
- ショートカットの「詳細情報」で「クイックアクションとして使用」を有効にしておきましょう。
- カフェのWi-Fi(スタバなど)でパスワード不要なのに繋がらない
- 多くの場合、ブラウザを開いて利用規約に同意しないとインターネットに繋がりません。スクリプトはあくまで“ネットワークに接続”までを自動化します。
まとめ

これで、カフェなどのWi-Fiを1時間ごとに再接続しなきゃいけない状況でも、^⇧⌥Wを押すだけでWi-Fiのオフ→オン→再接続をまとめて実行できます。
煩わしい切り替え作業や設定画面を開く手間が大幅に減り、作業が中断されるストレスから解放されるはずです。
- AppleScriptで自動化アプリを作成
- ショートカットで「アプリを開く」アクション追加
- キーボードショートカット設定とクイックアクション化
私これらの手順は他のMac自動化にも応用可能です。ぜひいろいろ試して、快適なMacライフを送りましょう。もしわからない点があれば、気軽にコメントいただければ嬉しいです!
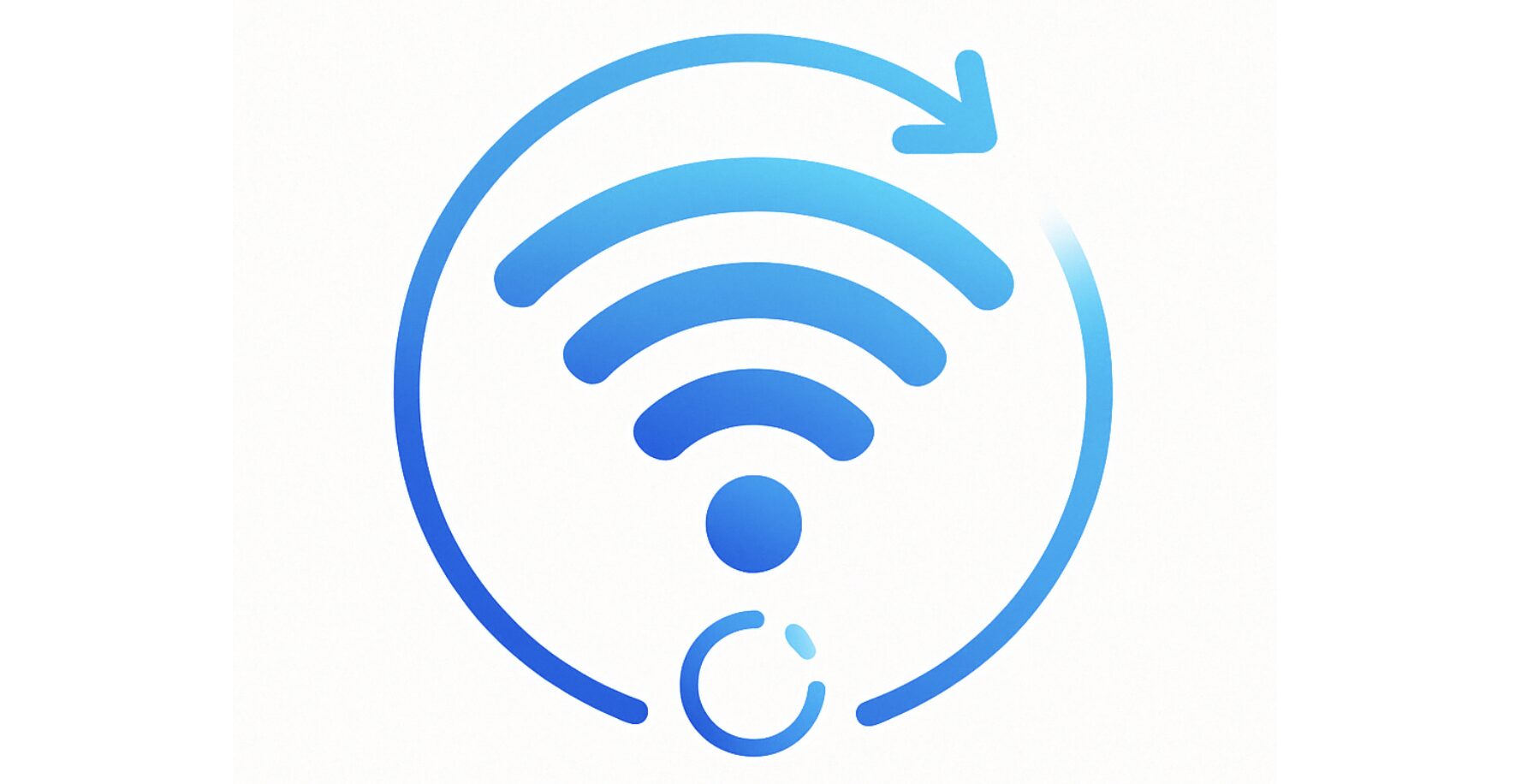

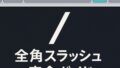
コメント